Draw Text Box in Onenote
How to Create and Format in OneNote 2013
Since OneNote is a note taking program, it but makes sense that learning to add text will exist one of the most important things you learn to do. In this article, we're going to testify yous how to add together text, then format it with font attributes and styles.
Adding Text
In most word processing programs, such equally MS Give-and-take, you can add text to a document by typing in one case the cursor appears. You offset at the top of the page and work your way down. You tin hit Enter to outset typing farther down on the folio if yous desire, merely the cursor starts at the meridian. In addition, y'all can add text boxes if you want. Text boxes are boxes that contain text. You can resize, elevate, and drop these text boxes. Honestly, it gets complicated.
The good news is that OneNote 2013 is nowhere almost that complicated.
The commencement thing you need to know nigh adding text to OneNote is that y'all tin can type anywhere on the page. But click on the area where yous want to type and start typing. Information technology doesn't accept to be at the acme of the page, and yous practise not have to hitting Enter to motion farther down. Merely click and type. Information technology is that easy.
Now, as you blazon, your text will be put in what's called a annotation container. A annotation container is sort of like a text box. With your text in a note container, information technology will make information technology easier to move it around afterward if you want.
That said, if you have OneNote 2013 open right at present, just click anywhere on a page and start typing.
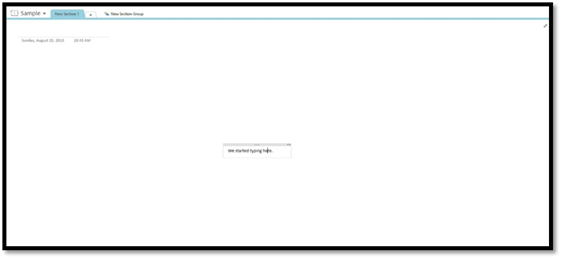
In the snapshot above, you tin see our text in the notation container.
Let's have a closer look at the annotation container.
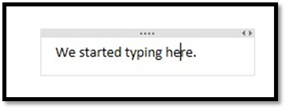
Selecting Text
Once you blazon text into a note container, you lot tin format it. Formatting is adding a font blazon, such as Times New Roman, Ariel, or Calibri, adding assuming or italics, changing the font size, etc. – besides as other font attributes.
To format your text, showtime select it and so it is highlighted. Selecting text in OneNote 2013 is piece of cake. Expect at the notation container in the snapshot above. You tin click your mouse in the grey bar at the pinnacle of the notation container to select ALL the text within the container. See the snapshot beneath.
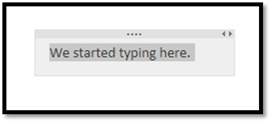
You can besides select all the text inside a container by clicking the piddling arrow to the left of the note container, as shown beneath.
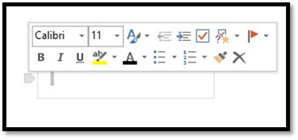
This will also pull upwardly a toolbar that you lot can use to format text and perform other texts.
You can likewise select text by clicking your mouse within the text. When you see the cursor appear, click and drag over the text that yous want to select.
Formatting Text in Notation Containers
Once you have your text selected, you're ready to format it. Go to the Basic Text group under the Habitation tab. It is pictured below.
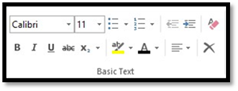
The Basic Text grouping allows you to utilize bones formatting to your text. Allow'southward cover the unlike formatting options available to you lot in this group.
Change Font Type and Size
The start thing y'all can exercise is alter the font type. As you tin can see in the snapshot in a higher place, the electric current font type is Calibri. By clicking the dropdown arrow to the right of Calibri, you lot can meet all your other font blazon options.
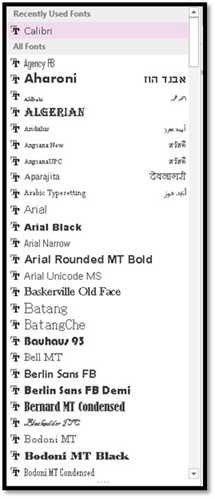
Next to the font type, yous can alter the font size. As you tin can see, the current size of our font is xi.
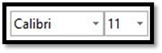
Assuming, Italics, and Underline
Just as with other Microsoft Office programs, you can likewise boldface, italicize, and underline text.
To add these types of formatting, outset select your text.
Click the button for boldface, the
button for boldface, the push button for italics, and the
push button for italics, and the  push button for underline.
push button for underline.
Highlight Text and Change Font Colour
Again, start out past selecting the text. Click the push to highlight text, equally shown beneath. The dropdown bill of fare beside the button allows you to cull what color you want to use to highlight the text.
push to highlight text, equally shown beneath. The dropdown bill of fare beside the button allows you to cull what color you want to use to highlight the text.
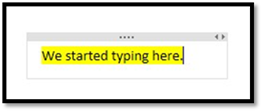
The button enables yous to change the font color. Just select your text, click the push button and select the colour of font yous want from the dropdown menu. The font colour is and so applied to the selected text.
button enables yous to change the font color. Just select your text, click the push button and select the colour of font yous want from the dropdown menu. The font colour is and so applied to the selected text.
Strikethrough, Subscript, and Superscript
Next to the commands for boldfaced, italics, and underline, you lot'll meet an 'abc' with a line through information technology. (abc) This is for strikethrough. When clicking on this button, it will put a line through whatever text you accept selected.
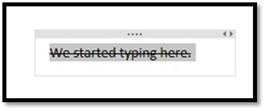
Next to the strikethrough command, you'll see 'X2'. This simply puts smaller text below the text line of the normal text. This is chosen subscript.
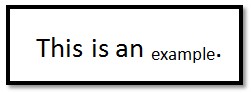
This control was used when typing Xii. X2 (or Superscript fount in the Subscript dropdown bill of fare) is just the reverse, putting smaller text above the text line.
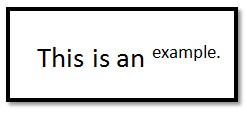
Adjustment Text
If you've used other word processing programs before, yous know what it means to align text. You tin align text three ways:
1. To the left margin (align left)
two. To the right margin (align correct)
3. Centered betwixt the two margins (center)
To align text in OneNote 2013, select the text that you want to align.
Next, go to the Habitation tab to the Basic Text Group. Select the Marshal push button every bit shown below and choose how y'all want to marshal your text from the dropdown menu.
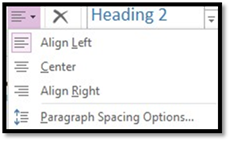
Creating Lists
You lot tin create lists of items in OneNote 2013. Maybe you will list names of flowers or items y'all need at the grocery. OneNote gives you the power to create 2 different types of lists: bulleted or numbered. We'll teach you to do both.
To create a bulleted list, beginning click on the place in the page where you want to add a bulleted list.
Get to the Home tab. In the Basic Text group, click Bullets  . Click the downward arrow abreast the bullets to cull what blazon of bullet you want to use.
. Click the downward arrow abreast the bullets to cull what blazon of bullet you want to use.
At present blazon the text that will appear past your offset bullet.
Hit enter to type in the side by side bullet, as shown below.

When yous are finished, hit Enter twice to end the bulleted list.
To create a numbered listing, begin like you did a bulleted list by clicking the place on the page where you want the numbered list to appear.
Next, click the Numbered List in the Basic Text group. ( ) Over again, yous can click the downwards arrow to select how you want the numbers to appear.
) Over again, yous can click the downwards arrow to select how you want the numbers to appear.
Type the text on your folio for the first numbered item. Striking Enter to blazon in another numbered item.
Printing Enter twice to cease the numbered list.
Indents
You can as well indent the text in your note containers. You can increase the distance of the text from the correct margin or subtract it.

The button (pictured above) on the left decreases the distance. The button on the right increases it.
Adding Styles to Text
Applying Styles
A style is what yous apply to text. Headings are an example of a fashion. You use headings to create a tabular array of contents in MS Give-and-take. That said, OneNote has very bones styles and not the broad multifariousness that you notice in other programs. Even so, that'due south to keep things simple. OneNote was intended to be simple.
You find styles by clicking on the Home tab and going to the Styles group on the ribbon. Nosotros've pictured it below.
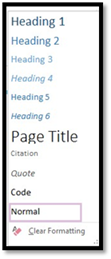
To employ a style to text, highlight the text, and then click the appropriate style that you want.
Cut, Copy, and Paste
You can as well cut, copy, and paste text from i page to another or from an outside source (such as Internet Explorer) into a folio of your notebook.
Call back, when yous cut text, you remove it from its current location. When you re-create text, you lot make a copy of it.
Subsequently you lot cut or copy, you lot can and then paste whatever yous've cut and copied into your notebook.
In this article, we're going to focus on copy and paste.
To copy text, get-go select the text that you lot desire to re-create. We're going to re-create this paragraph and paste it into our notebook.
Afterward you've selected the text, right click and select Copy. If you are copying from a folio in your notebook, you can also go to the Abode tab and click  in the Clipboard grouping.
in the Clipboard grouping.
Next, click the identify on the page where you want to paste the text. Now, right click and select Paste or go to the Clipboard group and click Paste  .
.
You will and so come across these options in the dropdown menu:
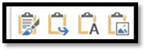
Allow's acquire what each of these buttons hateful.
The first ane on the left is to continue source formatting. This ways if you re-create something that is in Times New Roman size 12, when you lot paste it, it volition remain in Times New Roman 12, even if the text or notes on the folio you lot paste to are in Ariel.
The second one from the left, the one with the little blueish arrow, is to merge formatting. If what yous copy is Times New Roman, merely the text/notes on the page that you lot paste to has the majority of text in Ariel, whatever you paste volition be pasted in Ariel. In other words, information technology makes information technology friction match the bulk.
The third is text which pastes it without whatever formatting.
The last ane (on the far right) is to paste a moving picture.
Add Handwritten Notes
If you have a pen-input device on a Tablet PC or other compatible computer, you can too handwrite notes. To do that, click the Draw tab, and then select a pen from the Tools group.

You tin so handwrite notes anywhere on the page that y'all desire. If yous desire to switch back to typing, click Select & Type on the Describe tab in the Tools group, as pictured above.
Translating Handwriting to Text
If y'all handwrite something in your notes, it may be difficult to read – or yous may worry that others won't be able to read it. For that reason, you can utilize OneNote 2013 to translate your handwriting in OneNote 2013 to text.
To do this, first add a handwritten note to your notebook, equally we've done beneath.
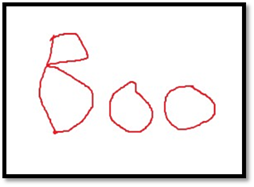
You can simply utilise your mouse if yous don't have a touchscreen device, become to the Depict tab, then select a pen to write with. Select a bare expanse of your notebook and starting time writing.
In one case you're finished, go to the Ink to Text push button under the Draw tab. It looks like this:

Click on the push.
As you can run across below, information technology translated two of our letters – the 2 o'due south from the word boo. Information technology didn't translate the B.
Sometimes OneNote 2013 doesn't recognize messages. If this happens to you lot, utilise the Lasso Select tool under the drawing tab. It looks like this:

Utilise the tool to select the text that didn't translate.
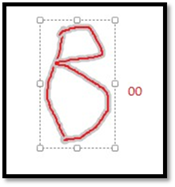
Right click on the selected text and cull Care for Selected Ink As>Handwriting.
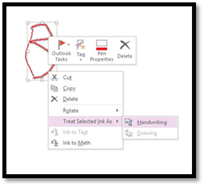
At present click the Ink to Text button.
If that doesn't work, you'll have to enter the text manually.
Computer
Yous can also utilise OneNote 2013 equally a reckoner. Let's say y'all are typing notes onto a page about your finances. You want to figure out what your monthly payment is going to be on a car. Instead of pulling a calculator out of a drawer or opening the computer on your computer, just type the equation into OneNote, as shown beneath:

Push Enter.
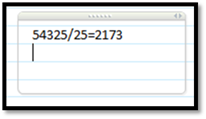
The answer appears.
Think:
-
Utilize / for division
-
Use * for multiplication
-
Use + for improver
-
Utilise – for subtraction
Handwritten Equations
In OneNote 2013, at that place is a handwriting tool that lets you write the equations that you want to insert into a folio only as hands equally you inserted handwritten notes.
To access this tool, go to Draw, and then Ink to Math in the Convert Group.
You volition so run across the Insert Ink Equation dialogue box.
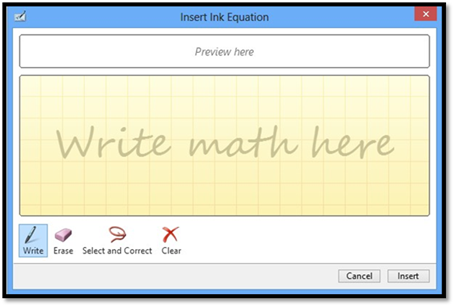
Write the equation using your mouse. Apply the eraser and the "Select and Correct" button to remove things that have been written incorrectly. It may take several tries until OneNote recognizes the correct number you are trying to write.
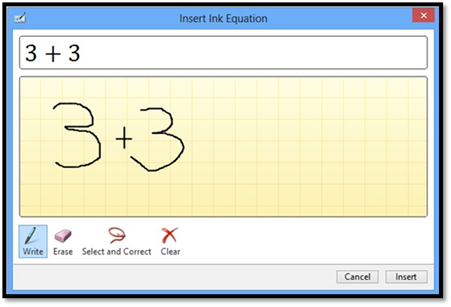
Click the Insert button to insert it onto your page.
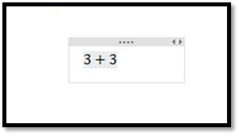
This comes in handy when you lot want to write an equation with a lot of symbols that you lot may not run across on your keyboard. It can be quicker to use this tool than to search for them in Character Map (on your computer).
Equations
In the last department, we learned how to depict equations on our pages. Now let's larn how to actually insert fifty-fifty complex equations using OneNote.
Go to the Insert tab and click Equation in the Symbols group.
Yous tin choose an equation from the dropdown menu or choose Insert New Equation.
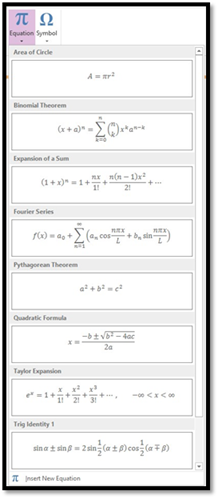
When you lot select Insert New Equation, this will appear on your page:

In one case you select an equation or tell OneNote that you want to insert a new 1, you lot'll see the Equation Tools Design tab appear in the ribbon appear, as shown beneath. As you can see, y'all can too ink an equation (like we did in the terminal department) from this ribbon.

If you're inserting your ain equation, OneNote provides symbols, fractions, and everything you'll demand to structure and write your equation.
Take some time to play with building and writing equations. It can be fun to do and helpful to be familiar with when you lot start creating notebooks. Click in the equation on the page to supervene upon letters with numbers and create an actual equation that can be solved.
However, it should be noted that all OneNote 2013 does is write equations for you lot. It does not solve them.
If y'all want OneNote to as well solve your equations, yous can download a Mathematics Add-In for OneNote 2013 from Microsoft.
Cheque Spelling
Spell Check is a characteristic that is common to all of the MS Office family unit of products. Spell Check enables y'all to go through your notebook and correct common typos and spelling mistakes using OneNote as your proofreader. When y'all run Spell Bank check, OneNote finds errors for you, suggests corrections, and then either makes or ignores the suggested changes for you. Information technology can as well correct grammatical errors. Yous can utilize Spell Check at any time. You do non have to be finished with a page to use it.
Y'all can locate Spell Check by clicking the Review tab, and then the Spelling button in the Spelling grouping.

When you click on it, the Spelling Pane will appear:
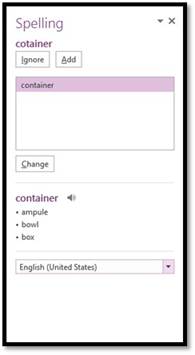
OneNote found a typo on our folio. If y'all look at the bodily typo below, you will discover a red, squiggly line underneath it. This is OneNote's way of letting united states know we made an error – before we even do the Spell Cheque.
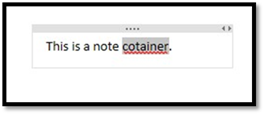
Now, let's go back to the Spelling Pane.
We accept 2 choices with the word listed under Electric current Spelling.
OneNote is telling us that it is spelled wrong. We can ignore OneNote and keep it spelled the way that nosotros accept it. Click the Ignore button to do this. This will make the red squiggly line go abroad on our page too. Or we tin can tell OneNote that the word is spelled correctly and add it to the dictionary. Click Add together to practise that.
Now, on the other hand, if nosotros concord with OneNote that we've spelled it incorrectly, OneNote offers spelling suggestions. Nosotros tin can pick one of those suggestions but by clicking on it, and then clicking on the Alter push button.
If you lot click the File tab to get to the Backstage View, and then click Options on the left, you can specify how OneNote corrects your errors when you apply Spell Check.
To do this, click the Proofing tab on the left.
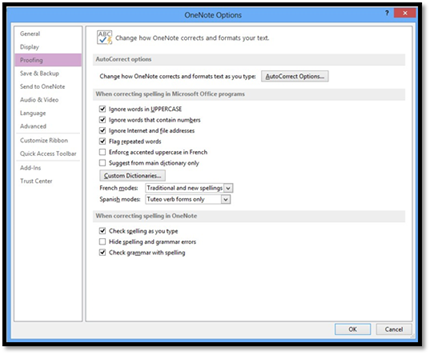
Source: https://www.universalclass.com/articles/computers/how-to-create-and-format-in-onenote-2013.htm